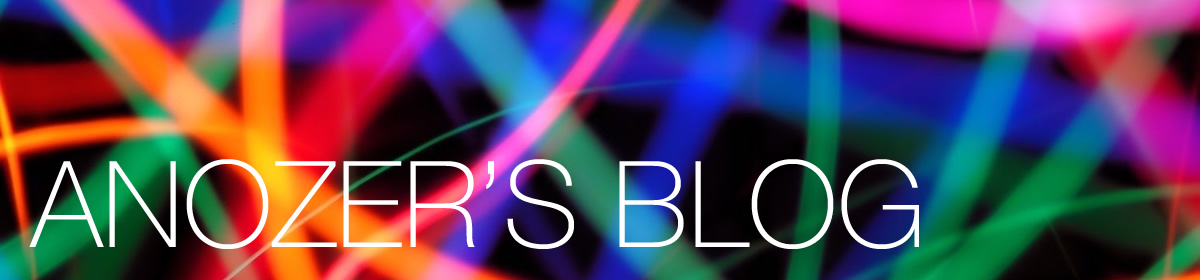Dans le chapitre précédent, nous avons vu comment se comporte l’audio sur macOS. Nous allons maintenant utiliser les fonctions de macOS pour le diriger où nous le souhaitons.
Pour rappel, nous nous étions arrêtés sur cet exemple :
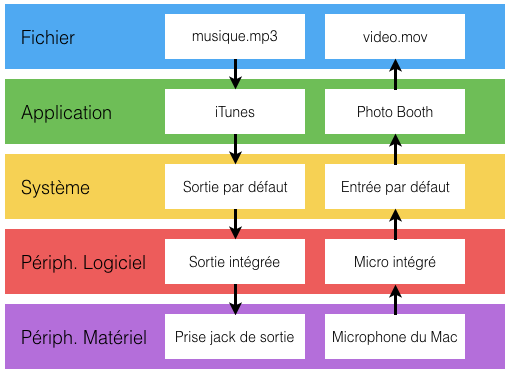
Aiguiller le son
Ce qui va nous intéresser maintenant, c’est de modifier les flèches du schéma précédent. Plus exactement, on va modifier les liens entre Application, Système et Périphérique Logiciel.
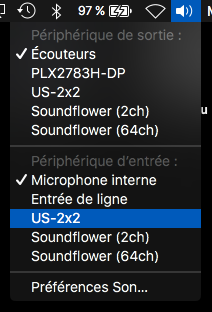
Comment rediriger les entrées/sorties du système vers d’autres périphériques logiciels ?
C’est très simple : faire Alt+Click sur l’icône de son de la barre des menus, et sélectionner la destination.
On peut également faire ce choix dans le panneau « Son » des Préférences Système, dans les onglets Sortie et Entrée.
Maintenant, comment rediriger le son d’une application vers un autre périphérique logiciel ? C’est plus subtil, car cela dépend des applications. Dans mes exemples précédents, iTunes et Photo Booth nous obligent à passer par le choix du système. Et macOS nous empêche de forcer iTunes à diffuser du son sur une sortie différente de celle par défaut. On peut alors utiliser des logiciels tiers, mais ce n’est pas l’objet de cet article.
On va plutôt se concentrer sur ce que nous permet macOS et prendre un troisième exemple : QuickTime. Dans ce dernier, on lance un nouvel enregistrement.
Fichier / Nouvel enregistrement audio
La fenêtre qui apparait nous permet de modifier le périphérique utilisé pour enregistrer notre voix.
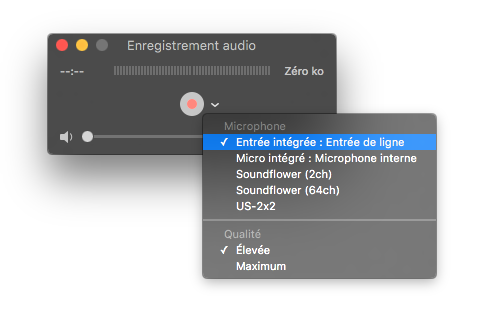
En cliquant sur le chevron pointant vers le bas, on peut sélectionner le périphérique de sortie à utiliser. En d’autres termes, on contourne le choix du périphérique d’entrée par défaut du système. Par contre, n’espérez pas choisir une sortie différente pour le retour son. Apple en a décidé ainsi…
Si je reprends le schéma précédent, on a donc maintenant la configuration suivante :
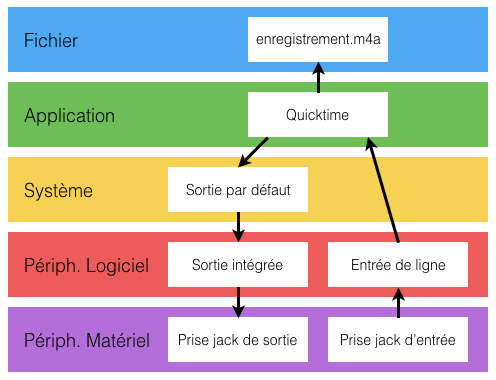
Et c’est tout. C’est comme ça qu’on modifie le chemin qu’emprunte le son en utilisant les outils fournis par Apple. Cela peut paraître insuffisant, mais en combinant ce mécanisme avec d’autres fonctionnalités on va pouvoir faire tout un tas de choses.
Toute fois, pour ceux à qui ça ne suffirait pas, je vous invite à jeter un coup d’oeil à ces quelques logiciels qui permettent d’aller plus loin dans cet « aiguillage » du son :